天命
今からオンラインで
稼ぐ力を身につけるための
集中講座
《 Basic 》
YouTube チャンネルの作成
YouTubeチャンネルとは?
Googleのアカウント(Gmailアカウントなど)があれば、
誰でも無料でチャンネル登録をすることができます。
無料で誰でも気軽に動画をアップして、
発信していくことができます。
またあなたのチャンネルのファンが増えると
広告料として収入を受け取ることができるようになります!
YouTubeコンテンツの視聴、共有、作成、コメント入力には
Googleアカウントが必要です
Googleアカウントを持っていない方は
Googleアカウントを作成しましょう
Googleアカウント持っている方は
「YouTubeチャンネルの作成」に進んでください
Googleアカウントの作成
①名前を入れます
本名を漢字で入力します
(英字やひらがなでもかまいません)
②希望のユーザー名を入力します
半角英字、数字、ピリオドが利用できます
6文字以上30文字以内で
英数の大文字も入力できますが、区別がさせれません小文字のみ
使用する方が無難です
④③と同じパスワードを入力します
入力が終わったら[次へ]をクリックしてください

続けて情報を入力する画面が出ます
①SMS(ショートメール)が受信できる
携帯の電話番号を入力します
*電話番号の入力は省略してもかまいません
②既存のメールアドレス(Gmailではないもの)を入力します
*メールアドレスの入力は省略してもかまいません
③生年月日を入力します。(必須)
*年:西暦です
西暦和暦年齢一覧表(別のタブで開きます)
*月:▼をクリックして選択します。
*日:入力します。
④性別を選択します。
情報を入力したら、[次へ]をクリックします
〈ポイント〉
①②は任意です(入力しなくてもOKです)、
登録しておくとパスワードを忘れた時に便利です
③の生年月日は必須です
国によって年齢制限があります、日本は13歳です。
④回答しないことも選べます

上記画面の代わりに
電話番号の入力が求められる画面が出ることがあります
上記で電話番号を入力した場合、確認操作の画面がでます
電話番号を入力し、 [配信]をクリックします。
*電話番号の入力を省略した場合は必要ありません、
利用規約に進みます。


登録した、携帯電話宛てにSMS(ショートメッセージ)が届きます
SMSにてコードを確認します

確認コードを入力します(Gは入力済のため、数字のみ入力します)
[確認]をクリックします

確認コード受信に使用した電話番号をGoogleの情報として
追加するかの確認が出ます
*必要であれば登録します
*今回の例では(現時点では決定せず)、スキップします

プライバシーと利用規約に同意する
プライバシーと利用規約が出ます、画面を下にスクロールさせます

全て表示させると[同意します]のボタンが表示されます
問題なければクリックします

「ようこそ」と出てきて、
Googleアカウントが作成できたというページが出てきます
これでGoogleアカウントの作成は完了です!

YouTubeチャンネルの作成
Googleアカウントを作成してログインしたら、
いよいよYouTubeチャンネルを作成します
下の画像をクリックしてyoutube.comを開きます
画面右上のユーザーアイコンをクリックします
YouTubeはGoogle傘下の企業なので、
このアイコンが表すGoogleアカウントは
YouTubeアカウントでもあります

ドロップダウンメニューが開いたら[設定]をクリックします。

アカウントの概要画面が開きます。
[チャンネルを作成]をクリックします。

このような画面が出てきます
もしYoutubeチャンネルの名前を個人名にする場合は、
名前と苗字を入れる場所を逆に入れ替えます
最初は名が上になっていると思うので、これを下にします。
そして、チャンネルを作成をクリックします

ブランドアカウントを作成します
アカウント名に好きな名前を入力してください
作成したGoogleアカウント名と同じにする必要はありませんが、
何のブランドのYouTubeチャンネルなのかすぐに分かるような
名前にすることをお勧めします

ブランドアカウント名を入力した後に
SMSまたは電話によるアカウント確認が求められた場合は、
連絡方法を選択し、受け取ったコードを入力します
ブランドアカウントの確認が完了すると
チャンネルのダッシュボードが開きます
次はカスタマイズを行います
ユーザーの目に留まるようチャンネルの最適化
チャンネルの基本情報を設定します
チャンネルのダッシュボードで
[チャンネルをカスタマイズ]をクリックします
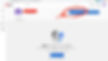
[チャンネルをカスタマイズ]をクリックすると、
基本のチャンネルページが開きます
下図の矢印で示した場所に歯車のアイコンが表示されています

このアイコンをクリックし[詳細設定]のセクションを選択します

拠点とする国やキーワードなど、
チャンネルについての基本情報をここで入力します
キーワードは、動画を探すキーワード検索において
自社のチャンネルが検索結果に表示されるように
ビデオの内容を示すためのものです
キーワードには、何についてのチャンネルなのか、
どのような問題を解決できるのか、
どのような人物、製品、業界を取り上げているのか
といった情報を含めると良いでしょう
上図のページから他のアカウントのページに
おすすめチャンネルとして表示するかどうかを選択できます
また、この設定ページでは
Google広告のアカウントをリンクしたり、
Googleアナリティクス プロパティー トラッキングIDを
追加したり、
YouTubeプラットフォームで動画を宣伝する際に
表示するさまざまな広告を選択したりできます
リンクや説明の追加
新しくYouTubeチャンネルを作成した時に
カスタマイズできる2つの要素は、
説明と画像です
説明は、チャンネル訪問者
(チャンネル登録者になってほしい人)に対して、
チャンネルの目的や、公開している動画コンテンツの
種類を伝えるためのものなので、
早速追加してみましょう
このYouTubeチャンネルを視聴者に知ってもらうために、
チャンネルの説明と自社のブランドに関連する
ウェブページのリンクを追加すると良いでしょう
チャンネルのカスタマイズ用ダッシュボードに戻って
[概要]タブをクリックします。

ここでは、チャンネルの説明
(検索で上位に表示されるようなキーワードを含めて
最適化する)、問い合わせ先、ウェブサイトや
SNSのリンクなどの詳細情報を入力するよう求められます

チャンネルアート上には最大5件のリンクを
表示することができます
つまり、プロフィールページのバナーに
このリストで指定したリンクのアイコンを含められる
ということです
リンクを追加するには
YouTubeチャンネルの[概要]セクションから
[+リンク]をクリックします
入力欄が表示されるのでブランドのリンクを追加できます
このリンクによってユーザーをさまざまな
ウェブサイトやSNSに誘導し、詳しい情報を提供したり、
他のコンテンツの利用を促したりすることができます
下の図のURLのところに
Facebook、Twitter、自社のウェブサイトのリンクを
追加することができます

たとえば、バナー上にFacebookページのリンクを
表示するように設定した場合、次のように表示されます

チャンネルのカスタマイズには
チャンネルアートの作成も含まれます
次のステップで説明します
プロフィール画像のアップロード
Googleは、画像ギャラリーから画像編集ツールに至るまで、
コンテンツ所有者がチャンネルアートを作成、追加するための
豊富なリソースを取りそろえています
このチャンネルアートの1つがプロフィール画像です
動画コンテンツを閲覧しているYouTubeユーザーに対し
動画の作成者を示すための画像です
下図のとおり、プロフィール画像は
YouTube動画の再生ページの下に表示されます

ここで[編集]をクリックすると次のページが開き、
プロフィール画像などブランドアカウントの情報を
編集することができます
このプロフィール画像がYouTubeチャンネルに表示されます


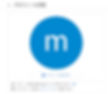


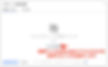
Copyright © Masao Koizumi all rights reserved.

