top of page
天命
今からオンラインで
稼ぐ力を身につけるための
集中講座
《 Basic 》
paypal 登録
個人向け-PayPal(ペイパル)とは?
PayPalは支払いや振り込みが簡単に出来るオンライン決済サービスです。
全世界で1800万以上の店舗を展開している決済サービスで、2019年6月時点で2億5000万人以上の人が利用しています。オンラインで決済が可能なので、カードや銀行口座を登録すればオンラインショッピングが簡単に楽しめます。
IDとパスワードを入力すれば、いつでも利用できるのが特徴です。そのほかにも銀行口座の振替設定を行えば、オンライン上で友達やグループなどのお金のやり取りが可能となります。
またビジネスアカウントでは、
自分でネットで何かを販売する時や、
オンライン講座をする時に
クレジットカード払いの決算システムとして使うことができます。
また、オンラインサロンなどの、
継続課金システム、月額課金システムもつくることができます。
ビジネスアカウントの
登録方法
PayPalを使うことで、
個人の人でも簡単に定期決済の仕組みを入れることができます。
ただ、定期決済の仕組みを入れるためにはビジネスアカウントを作る必要があります。
下の画像をクリックして
paypalの公式ページを開いてください

PayPalのホームページにアクセスして、
新規登録ボタンを押します
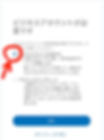
ビジネスアカウントにチェックを入れます。
チェックをしたら、「続行ボタン」をクリックします
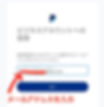
新規登録とログインで使用するメールアドレスを入力するように言われるので、ビジネスアカウントで使用するメールアドレスを入力します
続行ボタン」をクリックして次に進みます
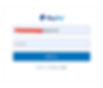
新次にパスワード入力画面が表示されます。
パスワードを入力して実行を押しましょう!
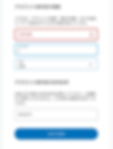
事業情報入力画面が表示されるので、それぞれ入力していきます
・会社代表番号は個人の場合は、携帯番号で大丈夫です
・事業者名は、登記してある方はその登記名を、
個人の場合は屋号を入れるようにしましょう
入力できたら「同意して続行」をクリックして次に進みます


次の画面では事業情報を入力していきます。
個人の方は「個人事業主」を選択しましょう

事業カテゴリと事業サブカテゴリ:
自分の事業にあったカテゴリーを選ぶ
事業用のURL:
自分でホームページなどを持っている場合に載せる項目です
(特に載せなくても大丈夫です。)
会社の成立日:
個人の方の場合は、開業届を出したときで大丈夫です
(任意とあるので、特に載せなくても大丈夫です)
「PAYPAL*事業者名」:
カードの明細に記載される項目になります。
個人の方は屋号などのカードの明細に記載されても
いいものを選ぶようにしましょう
入力できたら「続行ボタン」をクリックして次に進みましょう
これでビジネスアカウントの登録は完了です
次からは、本人確認手続きやメールアドレスの確認、
使用する銀行口座の登録などを行っていきます

本人確認の項目をクリックして次に進みましょう
次のようなアラート画面が表示されますが、
「手続きに進む」ボタンをクリックして先に進みます


次は本人確認書類をアップロードします
使える本人確認書類は次のものが使えます
運転免許証
住民基本台帳カード
健康保険証
パスポート
各種年金手帳
各種福祉手帳
本人確認書類をプリンタなどでスキャンして、
パソコンに取り込んでアップロードしましょう
スキャンの仕方やプリンタを持っていない方は、
本人確認書類をスマホのカメラで取り、
Lineなどで画像をアップロードして
パソコンでダウンロードして使うようにしましょう
アップロードができたら、
書類のアップロードをクリックして次に進みます

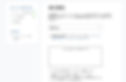
次は捕完書類をアップロードします
これについてはアップロードしなくても本人確認ができるので、あった方良いですが特になくても大丈夫だと思います
使える捕完書類は次のようなものがあります
運転免許証
住民基本台帳カード
6ヶ月以内に公共機関が発行した水道料金の領収証書
6ヶ月以内に公共機関が発行した固定電話料金の領収証書
6ヶ月以内に公共機関が発行した電気料金の領収証書
これらの内使用できるものを同じようにスキャン、
またはスマホで取ったものをアップロードするようにしましょう
本人確認後の郵送物について

本人確認が終わったらPayPalから次のようなメールが届きます

このメールから約5~7日後に
PayPalから書類が届きます

この書類の中にかかれているPINコードを入力すれば、
本人確認が完了します
Copyright © Masao Koizumi all rights reserved.

PINコード入力後の画面
これで本人確認処理の完了です!
メールアドレスの確認について
本人確認の項目が終わったら、
次はメールアドレスの確認を行っていきます
管理画面のトップページに戻って、設定に移動をクリックして設定画面を表示します

設定画面が表示されたら、
次はメールアドレスの確認をクリックしましょう
PINコード入力後の画面
これで本人確認処理の完了です!

PayPalから「PayPalへようこそ
今すぐアカウントの利用を開始しましょう」という題名の
メールが届きます

そのメールの中の「はい、これは私のメールアドレスです。」のボタンをクリックします

メールアドレスの確認について
PayPalでは、一度支払いが行われるとPayPal側に金額が溜まっていきます。
そして、PayPalに溜まった金額を登録した銀行口座に引き出すという形でお金を下ろすという流れになります。
なので、ここでは実際PayPalに溜まったお金を振り込む口座を指定するようにしましょう

使用できる口座について
PayPalでは、次の口座が使用できます
みずほ銀行、三菱東京UFJ銀行、三井住友銀行、
りそな銀行、みずほコーポレート銀行、埼玉りそな銀行、
ジャパンネット銀行、セブン銀行、ソニー銀行、楽天銀行、
新生銀行、あおぞら銀行、シティバンク銀行、ゆうちょ銀行
上記に載っていない口座の場合は
「その他」を選ぶようにしましょう
ただ、実際登録する前に一度PayPalに
お問い合わせをするのがベストかと思いますので、
心配な方は下記のリンクよりお問い合わせをして見下さい
PayPalでの銀行口座に関する注意点
登録した銀行口座から、
PayPalのアカウントに入金することはできない
PayPalを使用して銀行口座に引き出しが行われた場合は、
必ずメールでお知らせがくる
記載した情報に漏れがあった場合は、
PayPalのアカウントから引き出された資金は
一度PayPalアカウントに払い戻しがされ、
そのときの手数料はこちら側(売り手)がもつこと
また、銀行口座の登録には次のような注意点があります
銀行口座の名義が、銀行に登録されているものと完全に
一致していること
ここで入力する銀行口座名は事業者名と同じである必要があること
銀行口座が円建てであること
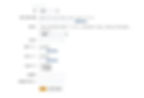

入力ができたら次に進みましょう
次に進むと、入力した口座情報の確認画面が表示されますので、特に問題がなければ保存ボタンをクリックします

完了画面が表示されます
お金を銀行に振り込みたい人は、
そのまま「PayPal残高を銀行口座へ引き出す」をクリックしてお金の引き出し処理を行いましょう
特に、引き出すお金などがない場合は画面左上にある
PayPalのロゴをクリックして、管理画面にトップに戻ります
まとめ
PayPalのビジネスアカウントを作ることができました
そして、これでPayPalを使って得た収益をPayPalから引き出すことができるようになりました!
もし、銀行口座に引き出せないなどの問題の場合は口座の銀行口座名が事業者名と違うなどの可能性がありますので、その時は下記のリンクからPayPalに問い合わせてみてください
Copyright © Masao Koizumi all rights reserved.
bottom of page
